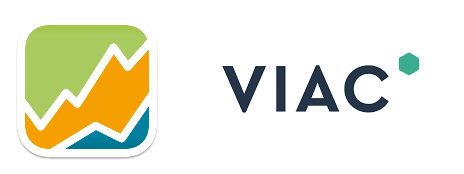Portfolio Performance - Interactive Brokers
Streamline Your Investment Strategy with Ease: Learn How to Automatically Import Interactive Brokers Statements into Portfolio Performance for Effortless Portfolio Management!
Introduction
This post is part of the Portfolio Performance Series, where I show you how to use and configure the software Portfolio Performance and setup things like automatic price feeds, import of bank statements, taxonomies and visual dashboards.
Portfolio Performance Series (Click to Expand)
Interactive Brokers
Are you a Swiss investor seeking a seamless solution for managing your global portfolio? Look no further than Interactive Brokers (IB), the go-to platform renowned for its low costs, expansive market access, and advanced tools.
Why Choose Interactive Brokers?
Interactive Brokers stands out as the ultimate choice for Swiss investors for several compelling reasons:
- Global Access: Gain entry to 135+ markets across 33 countries, ensuring unparalleled diversification opportunities.
- Competitive Pricing: Enjoy extremely low commissions, zero custody fees, and highly competitive margin rates, maximizing your returns.
- Advanced Trading Tools: Empower your investment decisions with sophisticated trading platforms designed for efficiency and precision.
- Diverse Investment Products: From stocks and bonds to options, futures, and forex, explore a wide array of investment opportunities tailored to your preferences.
- Regulatory Compliance & Financial Stability: Rest easy knowing that IB is regulated by top-tier bodies like the SEC and FINRA, offering you peace of mind and financial security.
- Multilingual Support: Benefit from assistance in German, French, Italian, and English, ensuring clear communication and support at every step of your journey.
IB is also my broker of choice for my personal investments as the commissions are just unbeatable. The interface is not the most intuitive or fanciest available, however I don't care about it as I only trade once a month.
Now, take your portfolio management to the next level by seamlessly integrating your Interactive Brokers statements into Portfolio Performance.
Setup Accounts in Portfolio Performance
In a first step we need to setup cash accounts and the deposit in Portfolio Performance. You need to setup one deposit account (where you deposit your money and from where securities are purchased) for each currency, and one securities account (the account where the securities are held).
- Go to Deposit Accounts, click on the plus sign in the top right corner and choose Add account.
- Give your account a unique name, e.g. IB - USD.
- Double click on the value in the column Currency and choose the respective currency for the account.
- Repeat for any other currencies you have.
- Go to Securities Accounts, click on the plus sign in the top right corner and choose Add account.
- Give your account a unique name, e.g. IB - Securities.
- Double click on the value in the column Reference Account and choose the deposit account of you base currency in Interactive Brokers.
Below is a shot video that shows the process in detail:
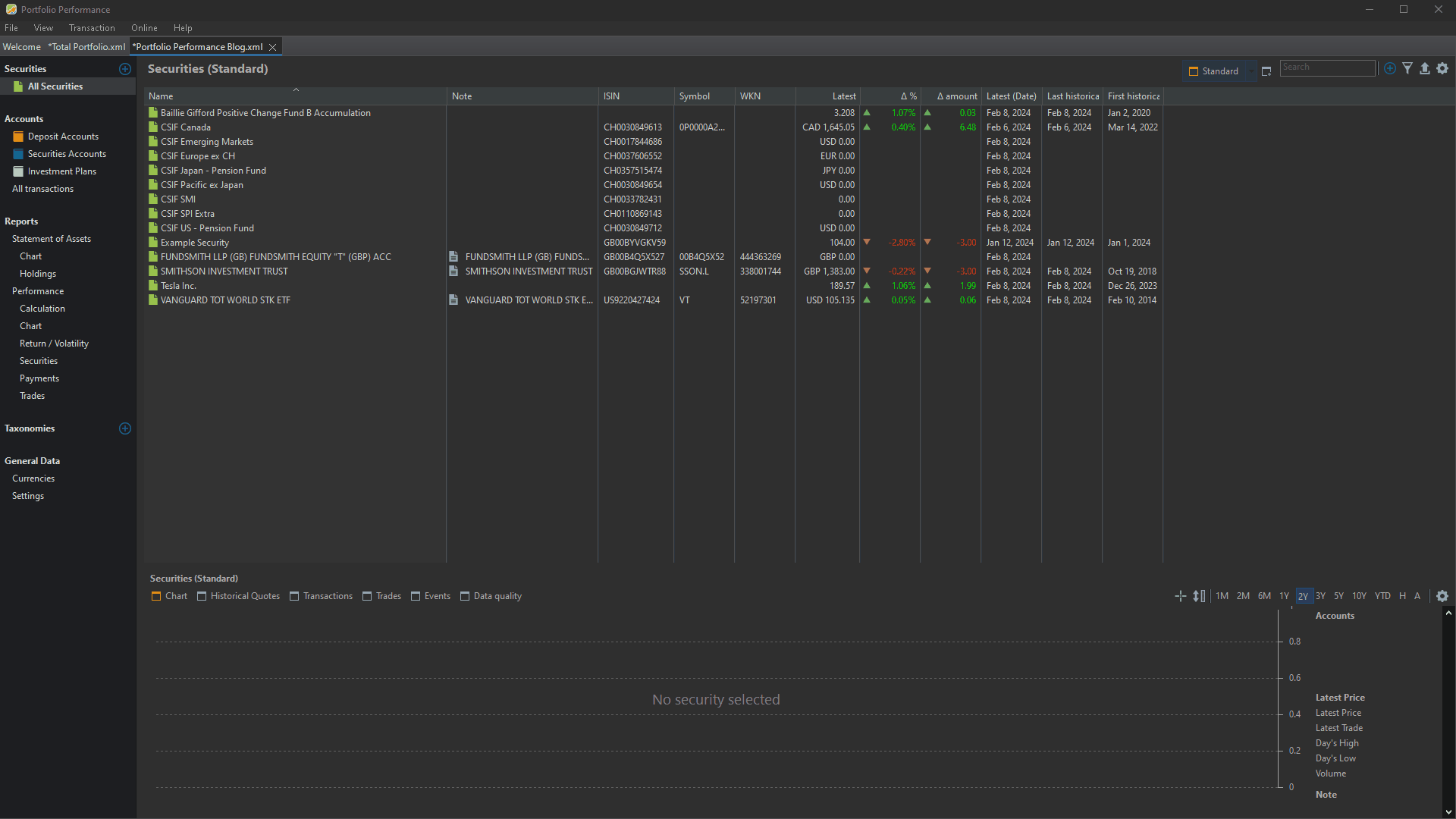
IB Statement Configuration
Next we need to configure the a Flex Query in Interactive Brokers, which we can later import into Portfolio Performance.
- In the Interactive Brokers Web Portal click on Performance & Reports and choose Flex Queries.
- Click on the plus sign in the section Activity Flex Query.
- Choose a name for your query, e.g. IB Statement.
- Click on the section Cash Transactions and click on the checkbox next to Select All.
- Click on the section Interest Accruals and click on the checkbox next to Select All.
- Click on the section Trades and click on the checkbox next to Select All.
- Click on the section Cash Report and click on the checkbox next to Select All.
- Scroll down to the section Delivery Configuration and choose Last Month for the field Period.
- In the section General Configuration change the field Include Currency Rates? to Yes.
- Click on Continue at the end of the page.
- On the next page scroll to the bottom and click Create.
- Now you can create a report by clicking on the arrow next to your created query, choose the period and click Run to generate the report.
Below is a video that shows the process in detail:
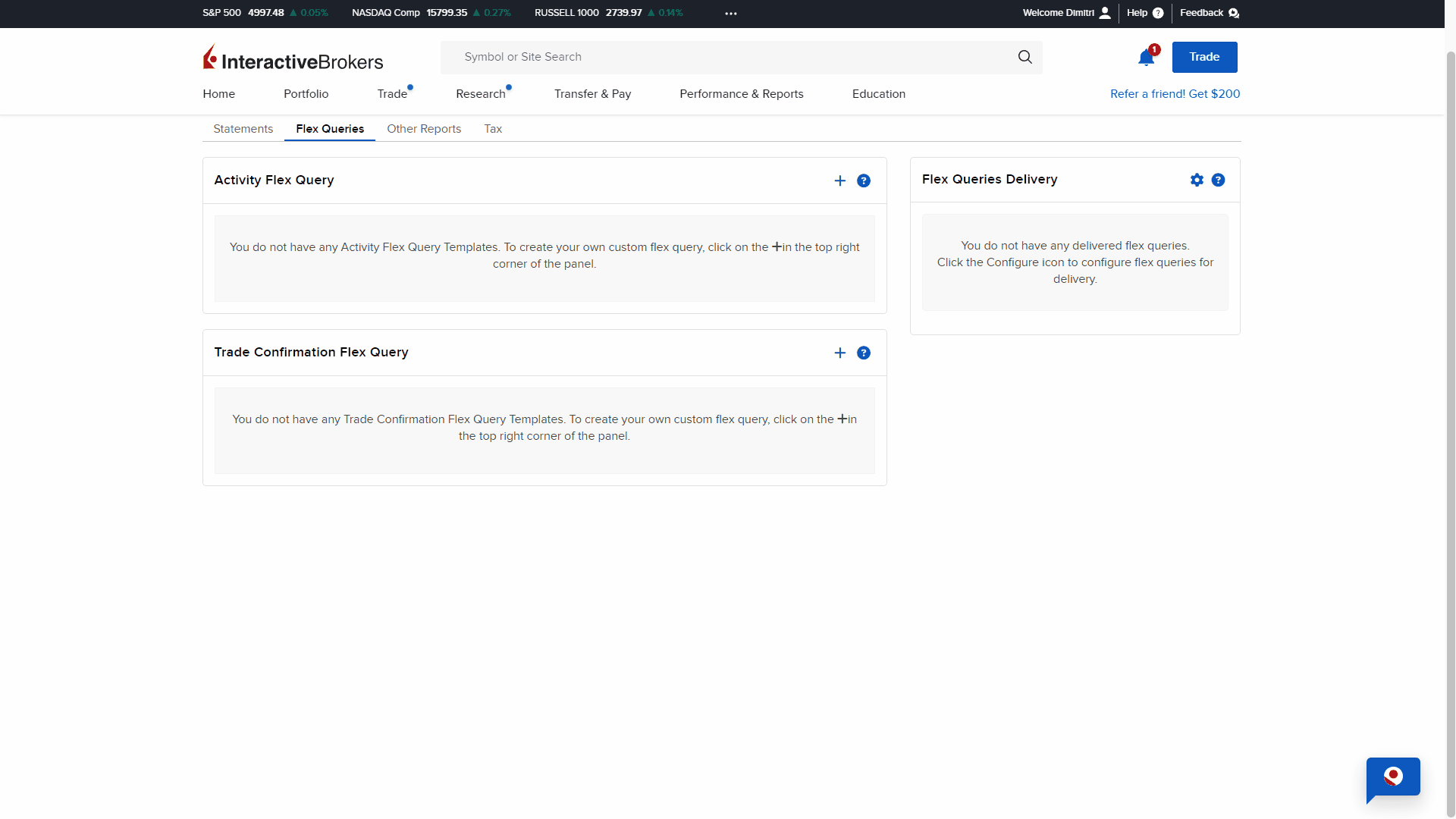
Import into Portfolio Performance
Now that we got the statement from Interactive Brokers, we can import it into Portfolio Performance. Please note that you need to repeat the import for each currency in your portfolio.
- On the top menu click on File -> Import -> Interactive Brokers: Activity Flex Query.
- Choose the XML report created in Interactive Brokers and click Open.
- In the field Cash Account choose one of your deposit accounts created in the first step of this tutorial, e.g. IB - CHF.
- In the field Securities Account choose the securities account created in the first step of this tutorial, e.g. IB - Securities.
- Click Finish on the bottom right.
- Repeat these steps for each other currency and choose the respective Cash Account.
Below is a short video that shows the process in detail:
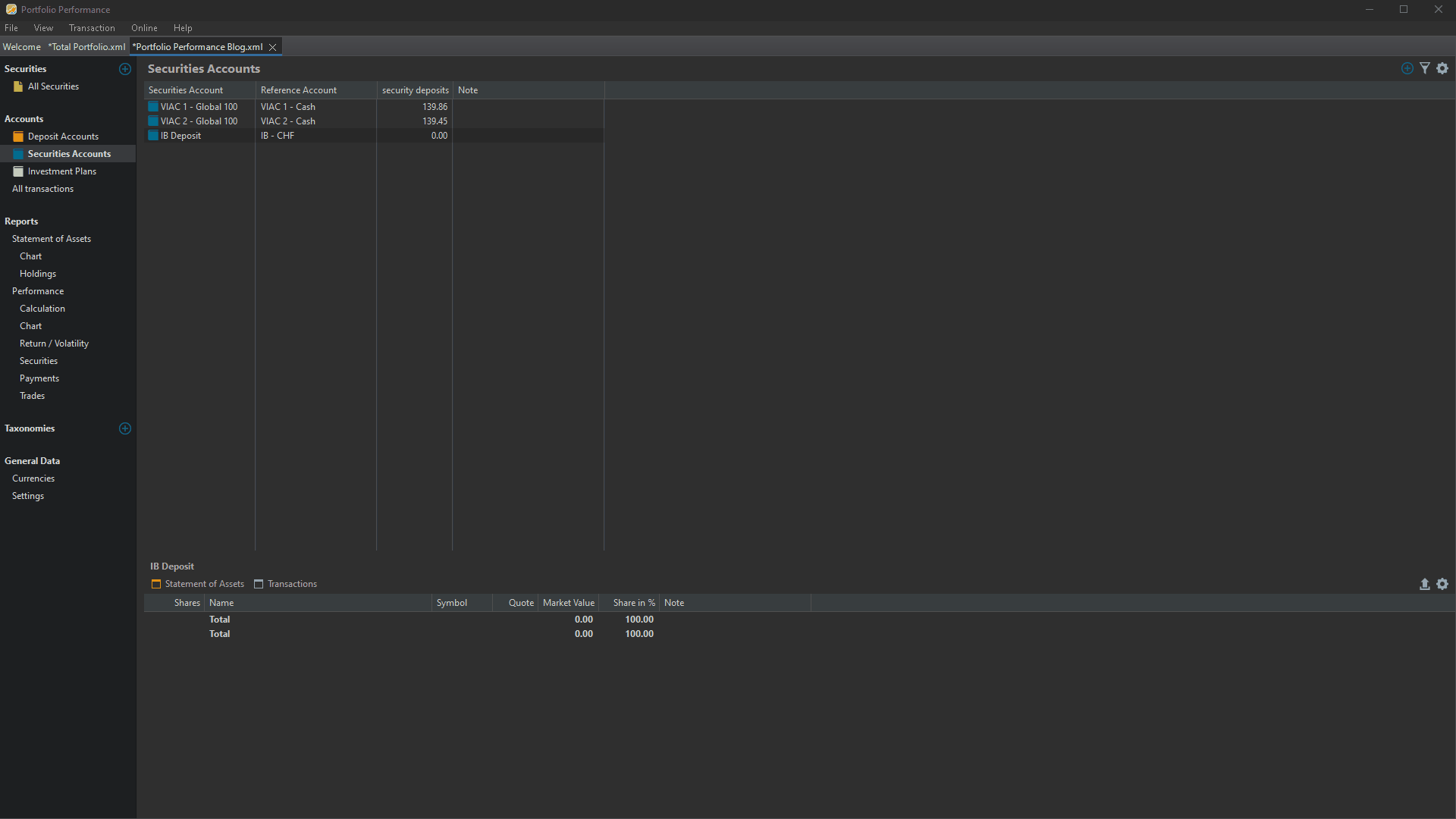
The import will automatically create all your buy/sell transactions, dividends/interst incl. withholding tax and your deposits/withdrawals. The only thing that is not imported are FX conversions, see the next section.
Limitation - FX Conversions
Unfortunately FX Conversions can't be imported and need to be booked manually including the Fees for the conversion.
- Go to Deposit Accounts and right click on the account with the currency that you sold, e.g. IB - CHF.
- Choose Transfer.
- In the field To choose the cash account of the currency that you bought, e.g. IB - USD.
- In the field Amount add the amount you sold, e.g. 2'400 CHF.
- In the field USD/CHF enter the amount you bought in the other currency, e.g. 2'500 USD. The conversion rate will then be calculated automatically.
- Press Save.
- Right click on the account with the base currency of your portfolio (the currency in which you pay fees) and choose Fees.
- In the field Debit Note add the fees you paid and optionally add a comment in the field Note.
- Press Save.
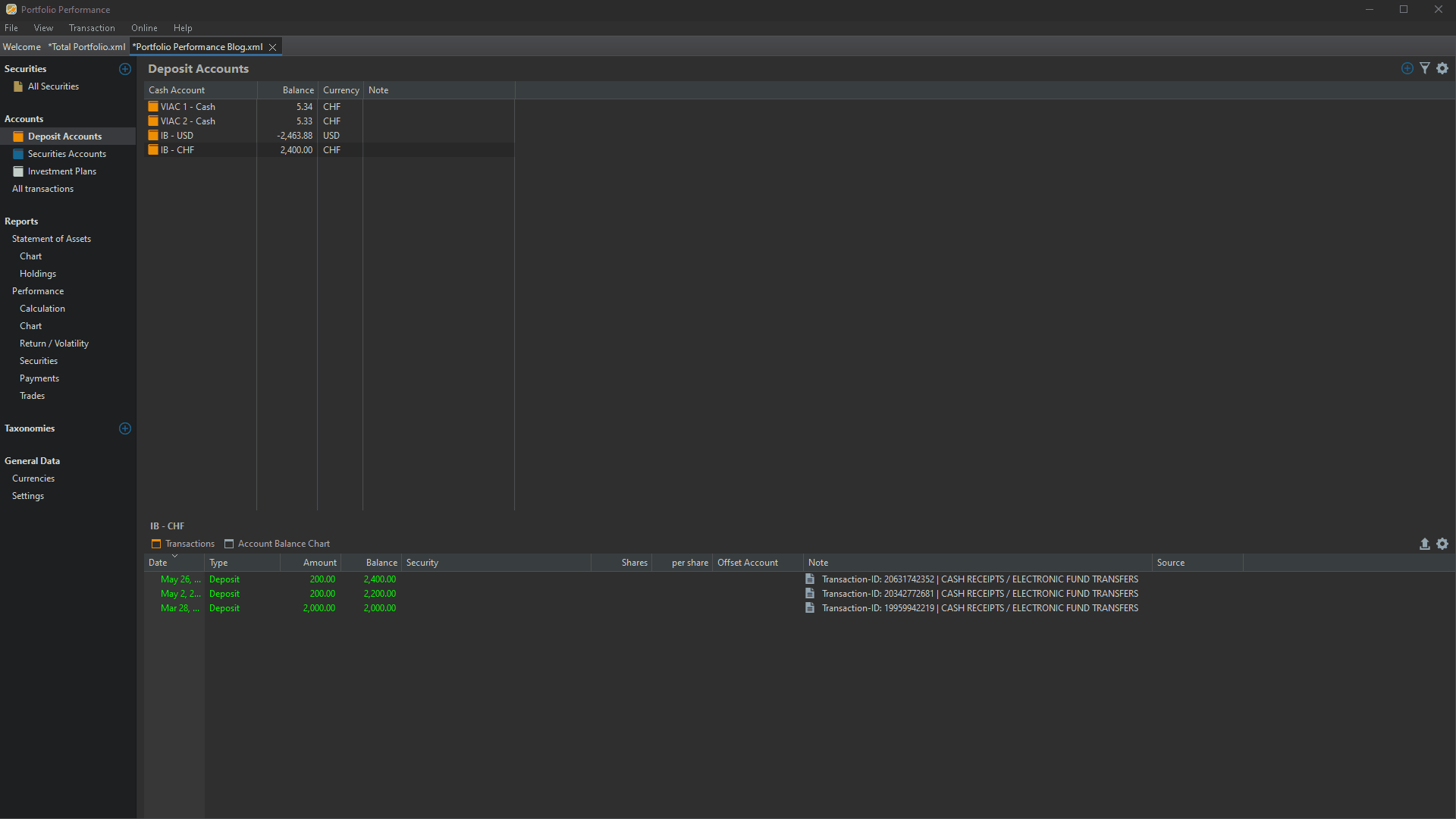
Stay Tuned
Stay tuned for upcoming posts where I'll delve into advanced topics, including configuring taxonomies for clearer insights, and setting up dashboards to visualize different facets of your investment portfolio. Your path to financial empowerment continues—subscribe now for the next steps in optimizing your investment strategy!